I brought up this issue to avast, and even though they have yet to respond, I know they will not 'fix' it, as fixing it would require breaking the program and removing features that one up their competitors.
so I figured Id spread the word around here seeing as it hasnt been brought up on this site (although it is well known on stack overflow and other websites)
for some reason, probably deepscan, certificate checking, community reputation, and parts of their sandbox code -- avast will block most of the programs you yourself write -- a GOOD MAJORITY of them (sometimes one can sneak through if its exceptionally well coded and doesnt use a majority of common i/o processes, or common APIs such as win32).. and its not even bad practices like format strings that can allow hacks, its just... well.. almost ANYTHING.
Ive had this do things like totally crash visual studio or code::blocks during debugging, not allow simple programs (like a blank window or Hello World Dialog box) coded in ASM to run. it will simply crash -- WITH NO NOTIFICATION FROM AVAST WHATSOEVER THAT AVAST IS THE CAUSE. sometimes the program will even be STUCK in your ram, partially running, until you restart (because the ram gets dumped then, you cant even delete the 'broken' program from your hard drive to try a recompile or anything... not that your code is 'broken' to begin with)
basically this can cause a lot of problems for you if your learning to code and have no idea why its not running even though it compiles or assembles fine -- and while an exception to the projects folder or individual app may work temporarily -- when it comes time for release phase, this can cause massive problems for your users unless you advise them to dump avast from their system up front, and likely also give them instructions on creating exceptions or alternative antivirus programs (or tell them to disable avast before running)
this can be annoying for everyone -- im sure avast would add an exception for any of us, but this is simply terribly inconvenient and we'd be relying on them updating the program simply for us which MAY not happen.
we could all buy certificates for our code -- but if we are releasing for free via open source, or simply do not want to do this or cant afford it, this is can be problematic (or even ludicrous if we arent making a single penny off the code)
regardless, avast WILL break your code at some point, on someones machine. whether you run it or not. avast was my favorite AV, but they have lost my support and I will be endorsing their competitors simply because of this (which is sad, because they have lower false positive rates and a better product aside from this IMO)
so its important to be aware of this problem. I even faced this issue with simple hello world cout<< programs when I tried to get visual studio up and running as test programs to make sure it all installed right(I later decided to go back to GCC, because Im more used to it, and I also use linux so its easier in the long run then porting to vc++. I cant afford MFC anyway, and the slightly larger binary size and less effeciency of minGW is worth the portability)
the real danger is it doesnt even tell you its blocking it. it just acts like its trying to load forever, and if you dont have the pro version, it wont even try to sandbox it, sometimes getting it stuck in your memory until you dump the ram.
so users wont know to tell you avast is blocking it, and it may in fact be harder to get an exception in. it will never pop up in a scan, never be detected as a virus, but avast still wont let it run.
the minute you disable avast, your program will load instantly and run fine. but if you dont, no warning whatsoever, and your IDE will crash if you try to debug as well. if you dont debug, whatever folder its in will be stuck loading forever and just your program will crash.
just wanted to give y'all a heads up. its not limited to C/C++ -- sometimes a C++ program might be able to sneak through -- but not often, and ASM programs almost always fail during runtime because of avast -- im not sure what conditions cause this, as some programs that are well established work fine. most do. but if yours are new, they just dont. Im sure other languages (maybe not .NET or JAVA) like pascal will suffer the same issue.
This article introduces the features of the Visual Studio debugger in a step-by-step walkthrough. If you want a higher-level view of the debugger features, see First look at the debugger. When you debug your app, it usually means that you are running your application with the debugger attached. When you do this, the debugger provides many ways to see what your code is doing while it runs. You can step through your code and look at the values stored in variables, you can set watches on variables to see when values change, you can examine the execution path of your code, see whether a branch of code is running, and so on. If this is the first time that you've tried to debug code, you may want to read Debugging for absolute beginners before going through this article.
Includes Avast Cleanup Premium Avast Cleanup Premium Next generation tuning & cleaning for your PC $59.99 value — included! Remove hidden junk, free up disk space, and speed up your computer. Yes: Includes Avast SecureLine VPN Avast SecureLine VPN Encrypts your Internet connection at the click of a button $69.99 value — included! Technology has changed everything about the world — and nothing better represents our ceaseless advancement towards the future than Smart Home technology, which is becoming increasingly common and powerful with every passing day. But what is a smart home? What benefits does it provide? And how can you get one for yourself? Avast has your answers.
Although the demo app is C++, most of the features are applicable to C#, Visual Basic, F#, Python, JavaScript, and other languages supported by Visual Studio (F# does not support Edit-and-continue. F# and JavaScript do not support the Autos window). The screenshots are in C++.
In this tutorial, you will:
- Start the debugger and hit breakpoints.
- Learn commands to step through code in the debugger
- Inspect variables in data tips and debugger windows
- Examine the call stack
Prerequisites
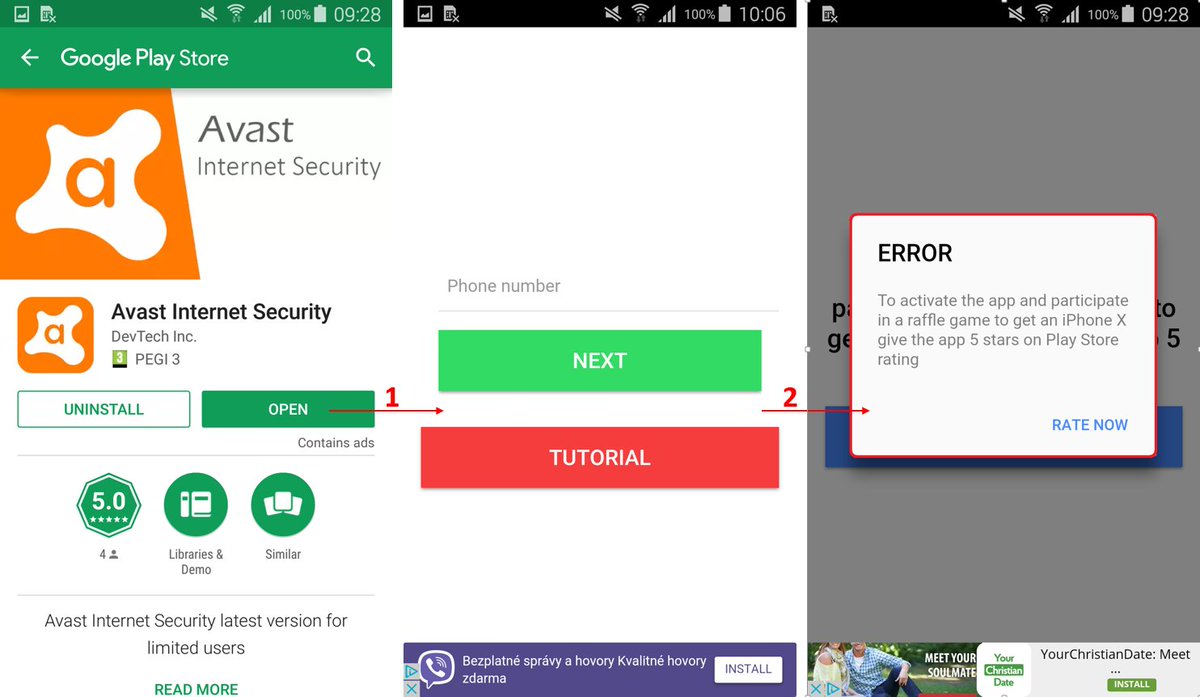
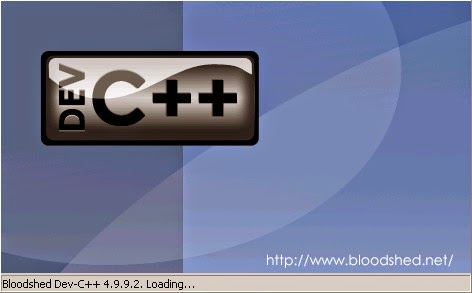
You must have Visual Studio 2019 installed and the Desktop development with C++ workload.
You must have Visual Studio 2017 installed and the Desktop development with C++ workload.
If you haven't already installed Visual Studio, go to the Visual Studio downloads page to install it for free.
Avast Vs Dev C 4
If you haven't already installed Visual Studio, go to the Visual Studio downloads page to install it for free.
If you need to install the workload but already have Visual Studio, go to Tools > Get Tools and Features..., which opens the Visual Studio Installer. The Visual Studio Installer launches. Choose the Desktop development with C++ workload, then choose Modify.
Create a project
First, you'll create a C++ console application project. The project type comes with all the template files you'll need, before you've even added anything!
Open Visual Studio 2017.
From the top menu bar, choose File > New > Project.
In the New Project dialog box in the left pane, expand Visual C++ and then choose Windows Desktop. In the middle pane, choose Windows Console Application. Then name the project get-started-debugging.
If you don't see the Console App project template, choose the Open Visual Studio Installer link in the left pane of the New Project dialog box. The Visual Studio Installer launches. Choose the .NET Core cross-platform development workload, and then choose Modify.
Click OK.
Visual Studio opens your new project.
Open Visual Studio 2019.
If the start window is not open, choose File > Start Window.
On the start window, choose Create a new project.
On the Create a new project window, enter or type console in the search box. Next, choose C++ from the Language list, and then choose Windows from the Platform list.
After you apply the language and platform filters, choose the Console App template, and then choose Next.
Note
If you do not see the Console App template, you can install it from the Create a new project window. In the Not finding what you're looking for? message, choose the Install more tools and features link. Then, in the Visual Studio Installer, choose the Desktop development with C++ workload.
In the Configure your new project window, type or enter get-started-debugging in the Project name box. Then, choose Create.
Visual Studio opens your new project.
Create the application
In get-started-debugging.cpp, replace all of the default code with the following code instead:
Start the debugger!
Press F5 (Debug > Start Debugging) or the Start Debugging button in the Debug Toolbar.
F5 starts the app with the debugger attached to the app process, but right now we haven't done anything special to examine the code. So the app just loads and you see the console output.
In this tutorial, we'll take a closer look at this app using the debugger and get a look at the debugger features.
Stop the debugger by pressing the red stop button (Shift + F5).
In the console window, press a key and Enter to close the console window.
Set a breakpoint and start the debugger
In the
forloop of themainfunction, set a breakpoint by clicking the left margin of the following line of code:name += letters[i];A red circle appears where you set the breakpoint.
Breakpoints are one of the most basic and essential features of reliable debugging. A breakpoint indicates where Visual Studio should suspend your running code so you can take a look at the values of variables, or the behavior of memory, or whether or not a branch of code is getting run.
Press F5 or the Start Debugging button , the app starts, and the debugger runs to the line of code where you set the breakpoint.
The yellow arrow represents the statement on which the debugger paused, which also suspends app execution at the same point (this statement has not yet executed).
If the app is not yet running, F5 starts the debugger and stops at the first breakpoint. Otherwise, F5 continues running the app to the next breakpoint.
Breakpoints are a useful feature when you know the line of code or the section of code that you want to examine in detail. For information on the different types of breakpoints you can set, such as conditional breakpoints, see Using breakpoints.
Navigate code in the debugger using step commands
Mostly, we use the keyboard shortcuts here, because it's a good way to get fast at executing your app in the debugger (equivalent commands such as menu commands are shown in parentheses).
While paused in the
forloop in themainmethod, press F11 (or choose Debug > Step Into) twice to to advance to theSendMessagemethod call.After pressing F11 twice, you should be at this line of code:
SendMessage(name, a[i]);Press F11 one more time to step into the
SendMessagemethod.The yellow pointer advances into the
SendMessagemethod.F11 is the Step Into command and advances the app execution one statement at a time. F11 is a good way to examine the execution flow in the most detail. (To move faster through code, we show you some other options also.) By default, the debugger skips over non-user code (if you want more details, see Just My Code).
Let's say that you are done examining the
SendMessagemethod, and you want to get out of the method but stay in the debugger. You can do this using the Step Out command.Press Shift + F11 (or Debug > Step Out).
This command resumes app execution (and advances the debugger) until the current method or function returns.
You should be back in the
forloop in themainmethod, paused at theSendMessagemethod call.Press F11 several times until you get back to the
SendMessagemethod call again.While paused at the method call, press F10 (or choose Debug > Step Over) once.
Notice this time that the debugger does not step into the
SendMessagemethod. F10 advances the debugger without stepping into functions or methods in your app code (the code still executes). By pressing F10 on theSendMessagemethod call (instead of F11), we skipped over the implementation code forSendMessage(which maybe we're not interested in right now). For more information on different ways to move through your code, see Navigate code in the debugger.
Navigate code using Run to Click
Press F5 to advance to the breakpoint.
In the code editor, scroll down and hover over the
std::wcoutfunction in theSendMessagemethod until the green Run to Click button appears on the left. The tooltip for the button shows 'Run execution to here'.Note
The Run to Click button is new in Visual Studio 2017. (If you don't see the green arrow button, use F11 in this example instead to advance the debugger to the right place.)
Click the Run to Click button .
The debugger advances to the
std::wcoutfunction.Using this button is similar to setting a temporary breakpoint. Run to Click is handy for getting around quickly within a visible region of app code (you can click in any open file).
Restart your app quickly
Click the Restart button in the Debug Toolbar (Ctrl + Shift + F5).
When you press Restart, it saves time versus stopping the app and restarting the debugger. The debugger pauses at the first breakpoint that is hit by executing code.
The debugger stops again at the breakpoint you previously set inside the for loop.
Inspect variables with data tips
Features that allow you to inspect variables are one of the most useful features of the debugger, and there are different ways to do it. Often, when you try to debug an issue, you are attempting to find out whether variables are storing the values that you expect them to have at a particular time.
While paused on the
name += letters[i]statement, hover over thelettersvariable and you see it's default value,size={10}.Expand the
lettersvariable to see its properties, which include all the elements that the variable contains.Next, hover over the
namevariable, and you see its current value, an empty string.Press F5 (or Debug > Continue) a few times to iterate several times through the
forloop, pausing again at the breakpoint, and hovering over thenamevariable each time to check its value.The value of the variable changes with each iteration of the
forloop, showing values off, thenfr, thenfre, and so on.Often, when debugging, you want a quick way to check property values on variables, to see whether they are storing the values that you expect them to store, and the data tips are a good way to do it.
Inspect variables with the Autos and Locals windows
Look at the Autos window at the bottom of the code editor.
If it is closed, open it while paused in the debugger by choosing Debug > Windows > Autos.
In the Autos window, you see variables and their current value. The Autos window shows all variables used on the current line or the preceding line (Check documentation for language-specific behavior).
Next, look at the Locals window, in a tab next to the Autos window.
Expand the
lettersvariable to show the elements that it contains.The Locals window shows you the variables that are in the current scope, that is, the current execution context.
Set a watch
In the main code editor window, right-click the
namevariable and choose Add Watch.The Watch window opens at the bottom of the code editor. You can use a Watch window to specify a variable (or an expression) that you want to keep an eye on.
Now, you have a watch set on the
namevariable, and you can see its value change as you move through the debugger. Unlike the other variable windows, the Watch window always shows the variables that you are watching (they're grayed out when out of scope).
Examine the call stack
While paused in the
forloop, click the Call Stack window, which is by default open in the lower right pane.If it is closed, open it while paused in the debugger by choosing Debug > Windows > Call Stack.
Click F11 a few times until you see the debugger pause in the
SendMessagemethod. Look at the Call Stack window.The Call Stack window shows the order in which methods and functions are getting called. The top line shows the current function (the
SendMessagemethod in this app). The second line shows thatSendMessagewas called from themainmethod, and so on.Note
The Call Stack window is similar to the Debug perspective in some IDEs like Eclipse.
The call stack is a good way to examine and understand the execution flow of an app.
You can double-click a line of code to go look at that source code and that also changes the current scope being inspected by the debugger. This action does not advance the debugger.
You can also use right-click menus from the Call Stack window to do other things. For example, you can insert breakpoints into specified functions, advance the debugger using Run to Cursor, and go examine source code. For more information, see How to: Examine the Call Stack.
Change the execution flow
Dev C++ Download For Windows 7
Press F11 twice to run the
std::wcoutfunction.With the debugger paused in the
SendMessagemethod call, use the mouse to grab the yellow arrow (the execution pointer) on the left and move the yellow arrow up one line, back tostd::wcout.Press F11.
The debugger reruns the
std::wcoutfunction (you see this in the console window output).By changing the execution flow, you can do things like test different code execution paths or rerun code without restarting the debugger.
Warning
Often you need to be careful with this feature, and you see a warning in the tooltip. You may see other warnings, too. Moving the pointer cannot revert your application to an earlier app state.
Press F5 to continue running the app.
Congratulations on completing this tutorial!
Next steps
Dev C++ For Windows 10
In this tutorial, you've learned how to start the debugger, step through code, and inspect variables. You may want to get a high-level look at debugger features along with links to more information.